Tips and tricks for making Microsoft leave you alone while you use your PC.

I’ve written before about my nostalgia for the Windows XP- or Windows 7-era “clean install,” when you could substantially improve any given pre-made PC merely by taking an official direct-from-Microsoft Windows install disk and blowing away the factory install, ridding yourself of 60-day antivirus trials, WildTangent games, outdated drivers, and whatever other software your PC maker threw on it to help subsidize its cost.
You can still do that with Windows 11—in fact, it’s considerably easier than it was in those ’00s versions of Windows, with multiple official Microsoft-sanctioned ways to download and create an install disk, something you used to need to acquire on your own. But the resulting Windows installation is a lot less “clean” than it used to be, given the continual creep of new Microsoft apps and services into more and more parts of the core Windows experience.
Windows 11 has made the “clean Windows install” an oxymoron
I frequently write about Windows, Edge, and other Microsoft-adjacent technologies as part of my day job, and I sign into my daily-use PCs with a Microsoft account, so my usage patterns may be atypical for many Ars Technica readers. But for anyone who uses Windows, Edge, or both, I thought it might be useful to detail what I’m doing to clean up a clean install of Windows, minimizing (if not totally eliminating) the number of annoying notifications, Microsoft services, and unasked-for apps that we have to deal with.
That said, this is not a guide about creating a minimally stripped-down, telemetry-free version of Windows that removes anything other than what Microsoft allows you to remove. There are plenty of experimental hacks dedicated to that sort of thing—NTDev’s Tiny11 project is one—but removing built-in Windows components can cause unexpected compatibility and security problems, and Tiny11 has historically had issues with basic table-stakes stuff like “installing security updates.”
Avoiding Microsoft account sign-in
The most contentious part of Windows 11’s setup process relative to earlier Windows versions is that it mandates Microsoft account sign-in, with none of the readily apparent “limited account” fallbacks that existed in Windows 10. As of Windows 11 22H2, that’s true of both the Home and Pro editions.Advertisement
There are two reasons I can think of not to sign in with a Microsoft account. The first is that you want nothing to do with a Microsoft account, thank you very much. Signing in makes you more of a target for Microsoft 365, OneDrive, or Game Pass subscription upsells since all you need to do is add them to an account that already exists, and Windows setup will offer subscriptions to each if you sign in first.
The second—which is my situation—is that you do use a Microsoft account because it offers some handy benefits like automated encryption of your local drive (having those encryption keys saved to my account has saved me a couple of times) or syncing of browser info and some preferences. But you don’t want to sign in at setup, either because you’re just testing something or you prefer your user folder to be located at “C:\Users\Andrew” rather than “C:\Users\.”
Regardless of your reasoning, if you don’t want to bother with sign-in at setup, you have two options (three for Windows 11 Pro users):
Use the command line
During Windows 11 Setup, after selecting a language and keyboard layout but before connecting to a network, hit Shift+F10 to open the command prompt. Type OOBE\BYPASSNRO, hit Enter, and wait for the PC to reboot.
When it comes back, click “I don’t have Internet” on the network setup screen, and you’ll have recovered the option to use “limited setup” (aka a local account) again, like older versions of Windows 10 and 11 offered.
For Windows 11 Pro
Windows 11 Pro users, take a journey with me.
Proceed through the Windows 11 setup as you normally would, including connecting to a network and allowing the system to check for updates. Eventually, you’ll be asked whether you’re setting your PC up for personal use or for “work or school.”
Select the work or school option, then sign-in options, at which point you’ll finally be asked whether you plan to join the PC to a domain. Tell it you are (even though you aren’t), and you’ll see the normal workflow for creating a “limited” local account.
This one won’t work if you don’t want to start your relationship with a new computer by lying to it, but it also doesn’t require going to the command line.
Using the Rufus tool
Rufus is a venerable open source app for creating bootable USB media for both Windows and Linux. If you find yourself doing a lot of Windows 11 installs and don’t want to deal with Microsoft accounts, Rufus lets you tweak the install media itself so that the “limited setup” options always appear, no matter which edition of Windows you’re using.
To start, grab Rufus, and then a fresh Windows 11 ISO file from Microsoft. You’ll also want an 8GB or larger USB drive; I’d recommend a 16GB or larger drive that supports USB 3.0 speeds, both to make things go a little faster and to leave yourself extra room for drivers, app installers, and anything else you might want to set a new PC up for the first time. (I also like this SanDisk drive that has a USB-C connector on one end and a USB-A connector on the other to ensure compatibility with all kinds of PCs.)
Fire up Rufus, select your USB drive and the Windows ISO, and hit Start to copy over all of the Windows files. After you hit Start, you’ll be asked if you want to disable some system requirements checks, remove the Microsoft account requirement, or turn off all the data collection settings that Windows asks you about the first time you set it up. What you do here is up to you; all I usually turn off is the sign-in requirement, but disabling the Secure Boot and TPM checks doesn’t stop those features from working once Windows is installed and running.
The rest of Windows 11 setup
The main thing I do here, other than declining any and all Microsoft 365 or Game Pass offers, is to turn all the toggles on the privacy settings screen to “no.” This covers location services, the Find My Device feature, and four toggles that collectively send a small pile of usage and browsing data to Microsoft that it uses “to enhance your Microsoft experiences.” Pro tip: Hit Tab and then hit the spacebar six times each to quickly toggle these without clicking or scrolling.Advertisement
Of these, I can imagine enabling Find My Device if you’re worried about theft or location services if you want Windows and apps to be able to access your location. But I tend not to send any extra telemetry or browsing data other than the basics (the only exception being on machines I enroll in the Windows Insider Preview program for testing since Microsoft requires you to send more detailed usage data from those machines to help it test its beta software). If you want to change any of these settings after setup, they’re all in the Settings app under Privacy & Security.
Cleaning up Windows 11
- The Start menu and taskbar area, pre-cleanup. Andrew Cunningham
- The Start menu and taskbar area post-cleanup. Andrew Cunningham
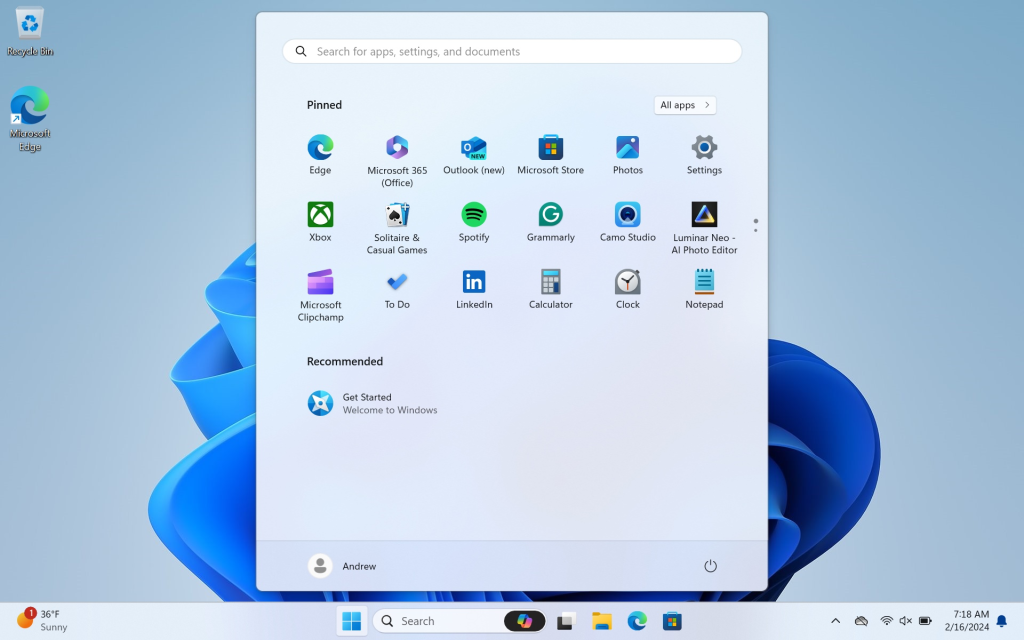
Once all this is done, you’ll reboot, and you’ll be at the Windows desktop. The first thing to do is to install any drivers you need, plus Windows updates.
When you first connect to the Internet, Windows will also automatically pull down a few extraneous third-party apps and app shortcuts. The first thing I usually do is right-click each of them on the Start menu and remove/uninstall them. Ever since I wrote that piece six months ago, the assortment of apps I don’t want has shifted a little, possibly the result of some kind of quiet Facebook-Microsoft breakup. WhatsApp, Instagram, and Facebook Messenger are out; Grammarly, Camo Studio, and Luminar Neo – AI Photo Editor are in. Spotify remains unchanged.
Most of these third-party apps and shortcuts won’t show up among your installed apps unless you run them, so removing them directly from the Start menu is the best way to get rid of them.
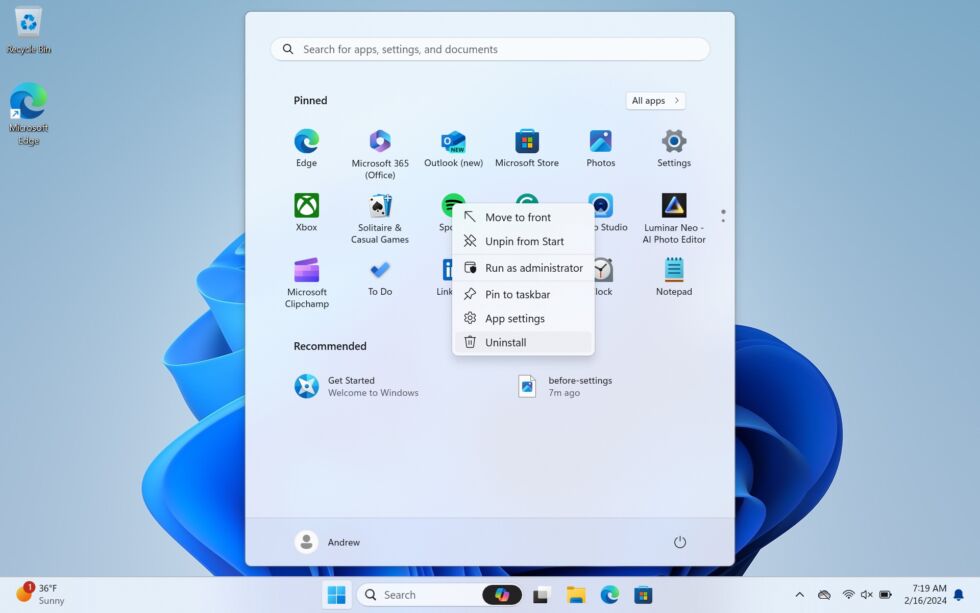
The other apps and services included in a fresh Windows install generally at least have the excuse of being first-party software, though their usefulness will be highly user-specific: Xbox, the new Outlook app, Clipchamp, and LinkedIn are the ones that stand out, plus the ad-driven free-to-play version of the Solitaire suite that replaced the simple built-in version during the Windows 8 era.
Rather than tell you what I remove, I’ll tell you everything that can be removed from the Installed Apps section of the Settings app (also quickly accessible by right-clicking the Start button in the taskbar). You can make your own decisions here; I generally leave the in-box versions of classic Windows apps like Sound Recorder and Calculator while removing things I don’t use, like To Do or Clipchamp. This list should be current for a fresh, fully updated install of Windows 11 23H2, at least in the US, and it doesn’t include any apps that might be specific to your hardware, like audio or GPU settings apps.Advertisement
- Calculator
- Camera
- Cortana (if installed)
- Feedback Hub
- Mail and Calendar
- Maps
- Media Player
- Microsoft 365 (Office): Without a Microsoft 365 subscription, this is just a wrapper/redirect to the free online versions of the Office apps
- Microsoft Clipchamp
- Microsoft OneDrive: Removing this, if you don’t use it, will also get rid of notifications about OneDrive and turning on Windows Backup
- Microsoft To Do
- Microsoft Update Health Tools
- Movies & TV
- News
- Notepad
- Outlook (new)
- Paint
- People
- Photos
- Power Automate
- Quick Assist
- Remote Desktop Connection
- Snipping Tool
- Solitaire & Casual Games
- Sound Recorder
- Sticky Notes
- Terminal
- Weather
- Web Media Extensions
- Windows Clock
- Xbox
- Xbox Live
One of the changes Microsoft made in Windows 11 23H2 was to move almost all of Windows’ non-removable apps to a System Components section, where they can be configured but not removed; this is where things like Phone Link, the Microsoft Store, Dev Home, and the Game Bar have ended up. The exception is Edge and its associated updater and WebView components; these are not removable, but they aren’t listed as “system components” for some reason, either.
Other settings changes (or, “stop suggesting things to me”)
- The Search menu, before cleanup. Andrew Cunningham
- The Search menu post-cleanup. Andrew Cunningham
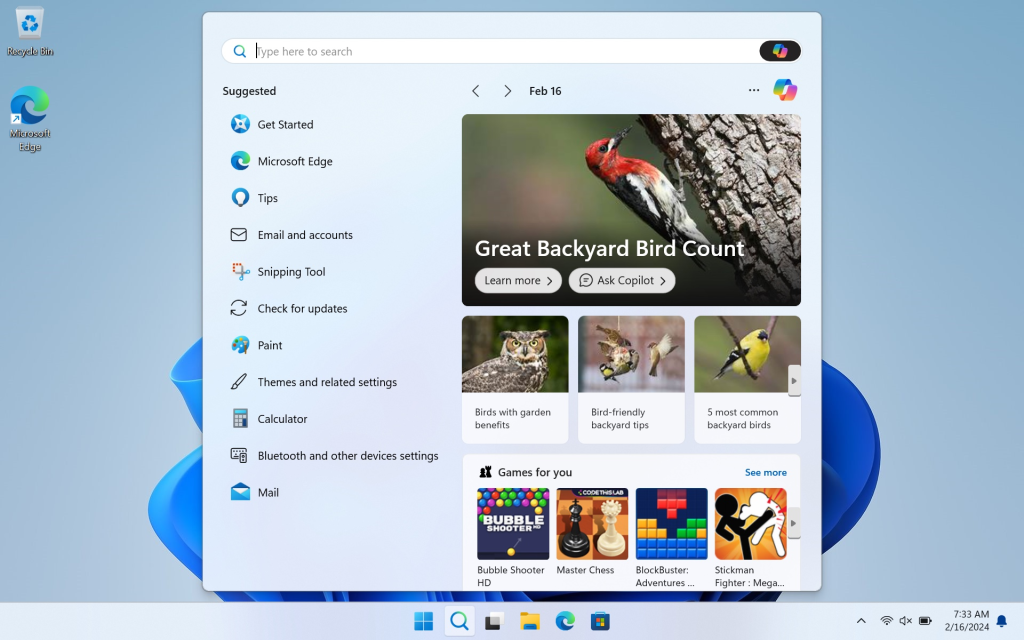
The next thing to do is to change more Windows settings to minimize the number of annoying upsell notifications and “it’s time to finish setting up your PC” messages you see. Again, what you leave on or off is up to you, but generally, these changes should make Windows feel less annoying and intrusive.
- Right-click the Taskbar and click Taskbar settings. Turn off the icon for the Copilot preview if you don’t want to use it (if you’re not using a Microsoft account, you may not see it at all). I also disable Widgets, which are useful if you want to see local weather at a glance in the taskbar, but the Widgets screen itself is generally just a display mechanism for Microsoft’s junky Microsoft Start newsfeed. I also shrink the Search button to just an icon so it takes up less space.
- Open Settings, go to Privacy & Security, and click General. Even if you disabled all the data collection options at Setup, there are still four things enabled here, all related to data tracking and content suggestions. I switch them all off. The “suggested content in the Settings app” one in particular disables some annoying Microsoft 365 reminders.
- Again under Privacy & Security, open Diagnostics & Feedback and set “Feedback frequency” to Never.
- Under Privacy & Security, click Search permissions and disable “Show search highlights” under “More settings.” This cleans up the Search menu quite a bit, focusing it on searches you’ve done yourself and locally installed apps.
- Still in Settings, navigate to System, and then Notifications, and turn off the “Suggested” notifications. This may not appear if you’re not signed in with a Microsoft account.
- Still in the notifications settings, scroll all the way down and expand the additional settings. Uncheck all three boxes here, which should get rid of all the “finish setting up your PC” prompts, among other things.
Bonus: Cleaning up Microsoft Edge
- Microsoft Edge and its new tab page before cleanup. Andrew Cunningham
- The new tab page after cleanup. We’ve changed a lot of other settings here, too. Andrew Cunningham
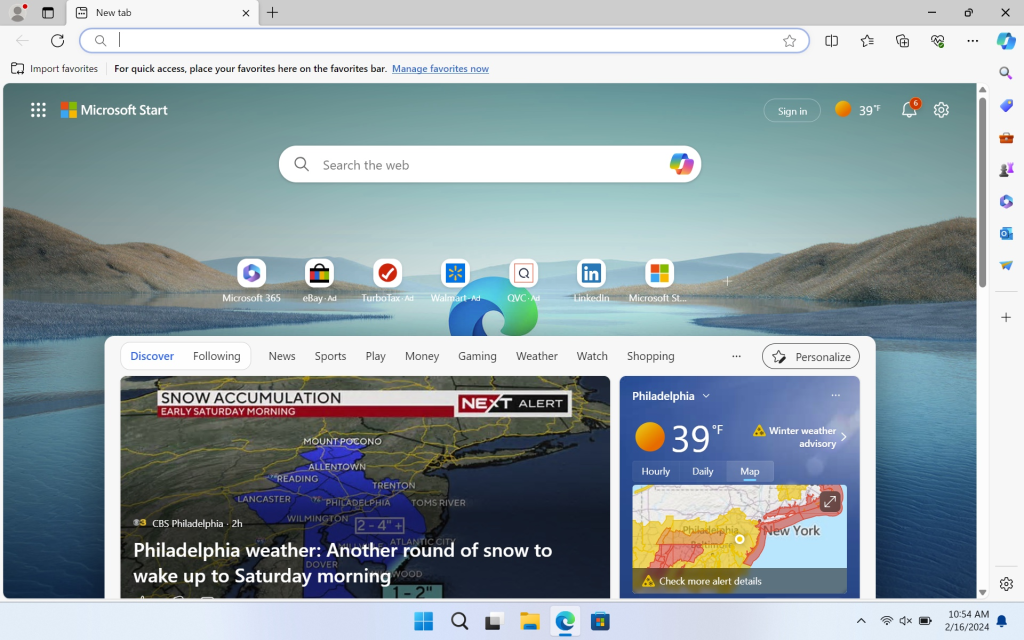
I use Edge out of pragmatism rather than love—”the speed, compatibility, extensions ecosystem, and stability of Chrome with all of the Google stuff removed” is still a strong pitch, though it’s gotten less so as Microsoft has pushed its own services more and more aggressively. In a vacuum, Firefox aligns better with what I want from a browser, but it just doesn’t respond well to my normal tab-monster habits, despite several earnest attempts to switch.
The main problem with Edge on a new install of Windows is that even more than Windows, it exists in a universe where no one would ever switch search engines or shut off any of Microsoft’s value adds except by accident. Case in point: Signing in with a Microsoft account will happily sync your bookmarks, extensions, and many kinds of personal data. But settings for search engine changes, or for opting out of Microsoft services, do not sync between systems and require a fresh setup each time.
Here are the Edge settings I change to maximize the browser’s usefulness (and usable screen space) while minimizing annoying distractions; it involves turning off most of the stuff Microsoft has added to the Chromium version of Edge since it entered public preview five years ago. Here’s a list of things to tweak whether you sign in with a Microsoft account or not.
- On the Start page when you first open the browser, hit the Settings gear in the upper-right corner. Change the layout to Focused, turn off sponsored links, and turn off Content to hide the spammy newsfeed. Turn on the image of the day if you want to! Click the “your privacy choices” link at the bottom of the menu and turn off all the suggested ads and third-party data-sharing toggles you see.
- Click the Settings gear in the lower-right of the window to open the sidebar settings. I turn the sidebar off, then click Copilot and turn off both Show Copilot and Show Shopping Notifications. If you use Copilot or the sidebar, feel free to keep them, but generally, I find that they take up space I’d rather use for other things.
- From there, select Profiles in the left Settings sidebar. Click Microsoft Rewards, and then turn it off.
- From here, go to the Privacy, Search, & Services settings. I set tracking prevention to “strict,” though if you use some other kind of content blocker, this may be redundant.
- Disable the toggle under “Personalization & advertising,” if it’s on.
- I disable everything under the Services header. If you want to switch from Bing, click “Address bar and search” and switch to your preferred engine, whether that’s Google, DuckDuckGo, or something else. Then click “Search suggestions and filters” and disable “Show me search and site suggestions using my typed characters.”
- Under Languages, you can disable “use text prediction” to prevent things you type from being sent to Microsoft and switch the spellchecker from Microsoft Editor to Basic if you want. (I don’t actually mind Microsoft Editor, but it’s worth remembering if you’re trying to minimize the amount of data Edge sends back to the company.)
Windows-as-a-nuisance
There have been many good things about the Windows-as-a-service era that kicked off in 2015 with the launch of Windows 10. Support for new hardware has been added at a steadier clip than before. Generally, stepping up from one version of Windows 10 or 11 to the next (from 21H2 to 22H2, et cetera) is less disruptive than it was to upgrade from Windows 7 to Windows 8, making it easier to stay current. And Microsoft has built a robust system for announcing and distributing new test builds that has helped it mostly avoid breaking stuff as it releases updates, unlike some of the early Windows 10 updates.
No Bing, no Edge, no upselling: De-crufted Windows 11 coming to Europe soon
The problem is when Microsoft uses Windows-as-a-service as an excuse to push all of its other apps and services, which Windows’ default settings allow it to do pretty much any time it wants. You can’t change what those defaults are or when Microsoft adds or removes new built-in apps or taskbar icons. (I feel like a feature needs to have the “beta” label removed before you add it to the taskbar of every Windows PC on earth, but that’s just my opinion).
The settings changes we’ve recommended here may not fix everything, but they can at least give you some peace, shoving Microsoft into the background and allowing you to do what you want with your PC without a constant hassle.




